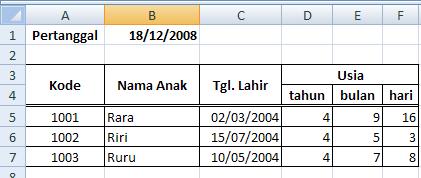Sebelumnya saya akan menerangkan sistem password pada excel, dengan kata yang sederhana. Ada dua sistem password pada excel :
- Password yang memproteksi dokumen sehingga dokumen tidak dapat diakses dan tentunya tidak dapat di edit
- Password yang memproteksi sheet (tabel) sehingga tidak dapat diedit, tetapi masi bisa dilihat.
PASSWORD AKSES EXCEL
Saya akan share untuk pemberian password yang memproteksi dokumen sehingga tidak dapat diakses atau melihat terlebih dahulu.
Langkah- langkahnya :
- Siapkan dokumen yang mau di password semisal :
- Lakukan save dokumen dengan cara Klik Logo
 untuk memilih save atau save as
untuk memilih save atau save as - Sehingga muncul menu :
- Setelah itu, pilih tools » general option sehingga muncul :
- isikan password pada password to open untuk memberikan proteksi password sewaktu excel dibuka
- isikan password pada password to modify untuk memberikan proteksi password sewaktu akan merubah data excel
PASSWORD PERLINDUNGAN SEBAGIAN ATAU SELURUH TABEL DARI EDITING
Dan untuk berikutnya adalah pemberian password pada sebagian tabel pada kolom atau baris tertentu saja dari proses editing.
Berikut ini adalah gambaran bagian kolom atau baris yang ingin saya proteksi dengan password, dan bagian yang tidak ingin saya proteksi dengan password.
bagian yang di blok dengan garis merah adalah bagian tabel yang akan diproteksi dengan password sehingga tidak bisa diedit, sedangkan area yang lain tetap bisa diedit seperti biasa...
(cara ini biasa digunakan untuk melindungi rumus / formula yang ada di excel)
Langkah2 yang dilakukan :
- Klik pada menu excel Riview » Protected Sheet sehingga muncul tampilan sebagai berikut :
- Berikan tanda centang pada Protect worksheet and content of locked shell dan juga berikan tanda centang pada select locked cells dan select unlocked cells. Jangan lupa isikan password. Lalu klik OK.
- Sekarang, semua kolom dan baris terproteksi dengan password.
- Untuk membuka passwordnya dengan cara yang sama klik Riview » Unprotected Sheet
- Sekarang kita proteksi sebagian kolom saja caranya klik Riview » Allow user to edit range. Sehingga tampilannya :
- Pilih New.., Lalu akan muncul tampilan :
- Isikan pada Title bebas terserah anda, sedangkan untuk Refers to cells adalah range kolom atau baris yang mau di password. Klik tanda
 untuk mem-blok area yang mau di password
untuk mem-blok area yang mau di password
- Pada konteks contoh diatas Refers to cells di isikan =F3:F9,E9 , isikan password dan klik OK. sekian sharing kali ini, silahkan dicoba, semoga bermanfaat.




















 untuk masuk ke menu editor. Dan kita rubah nilai address tersebut menjadi 5000 sesuai dengan perintah tutorial.
untuk masuk ke menu editor. Dan kita rubah nilai address tersebut menjadi 5000 sesuai dengan perintah tutorial.